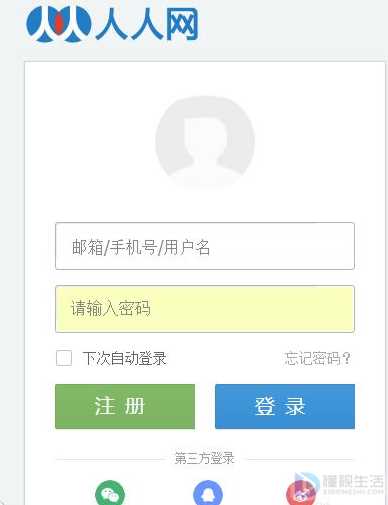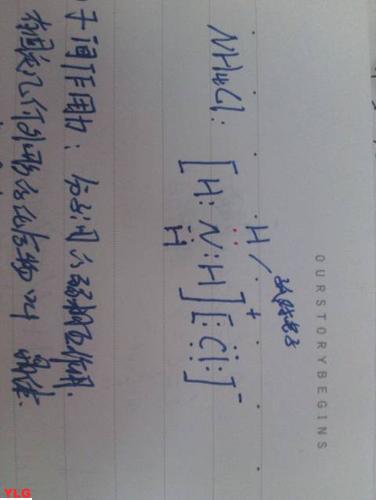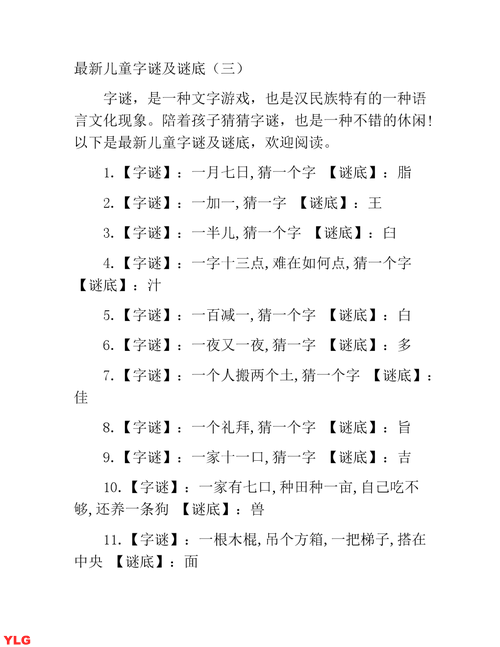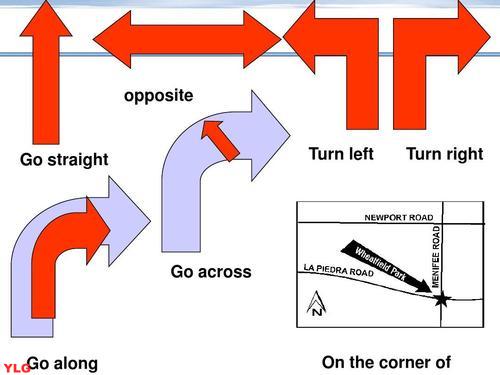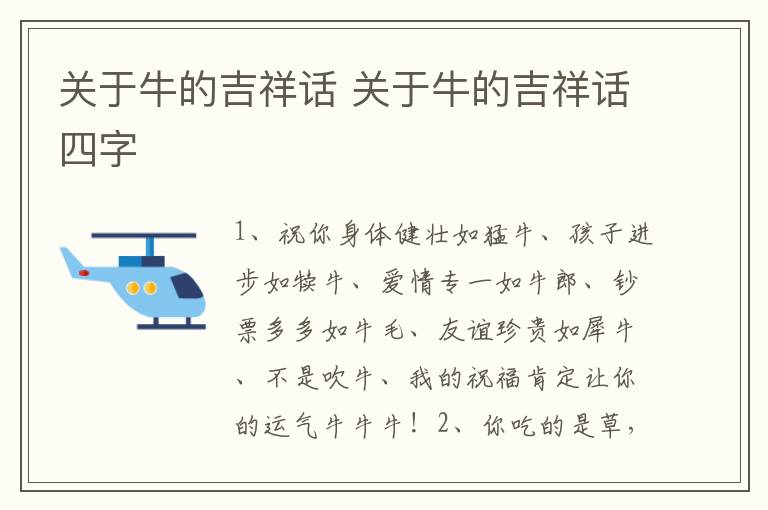如果我们的鼠标出现故障,临时又没有鼠标可以替代,我们就会选择用键盘来操作电脑,今天就跟大家介绍一下Windows系统用键盘替代鼠标如何操作的具体操作步骤。
1. 首先我们打开电脑上的“控制面板”页面,然后找到“轻松使用设置中心”选项,打开。
若我们的鼠标已经坏了,我们可以通过按键盘上的Win键,然后输入“轻松使用”,接着再用箭头按键在搜索结果列表里找到“轻松使用设置中心”选项,回车也可以打开。
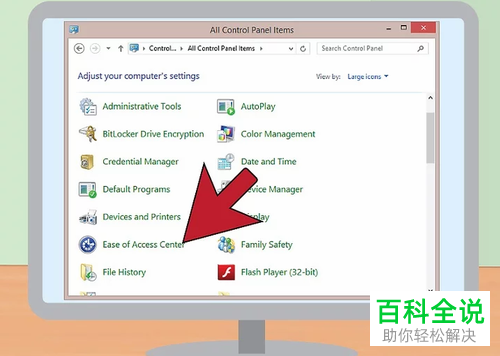
2. 然后我们按键盘上的Tab键进行选项的切换,切换到“使鼠标更易于使用” 选项后,回车。
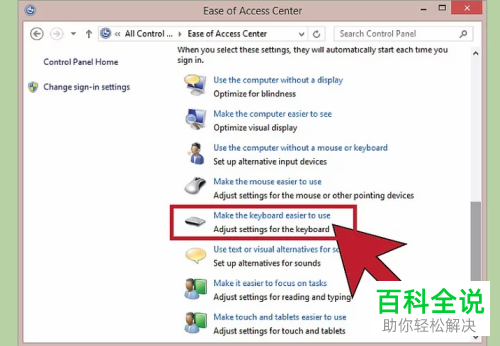
3. 然后将“启用鼠标键”勾选上。我们就可以用数字键盘在屏幕上移动鼠标。我们在系统托盘中就可以看到这些鼠标按键。还可以直接按Alt Shift Num Lock组合键,在Windows系统的任何区域都可以启用这个功能。
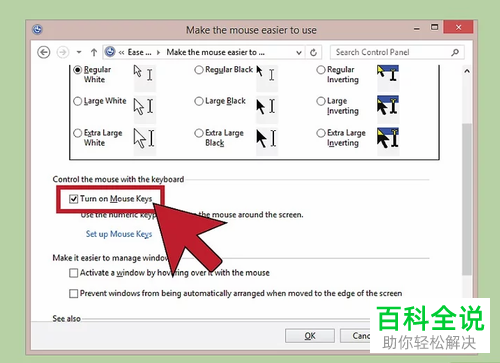
4. 然后我们还要确认一下数字键盘是否已启用。默认状态下,我们需要按一下数字锁定键就可以了。

5. 启用之后,数字键上的8、2、4和6即代表上、下、左、右移动光标。7、9、1和3键可以对四个对角方向移动光标。

6. 数字5 代表鼠标左键。

7. 数字键加号代表双击。就可以打开程序、文件或文件夹了。

8. 按减号,接着再按下5 则代表右键。然后按/即可关闭右键操作。以上的操作数字键都是键盘右侧的数字区域的按键哦,键盘上方的数字键实没有这项功能的。

以上就是Windows系统用键盘替代鼠标如何操作的具体操作步骤。